

Notre produit Itinéraires se décline en applications thématiques dédiées au grand public »
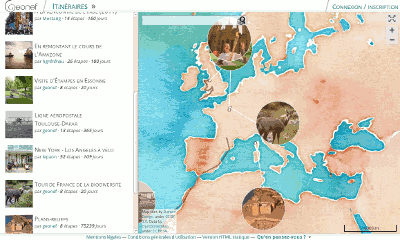
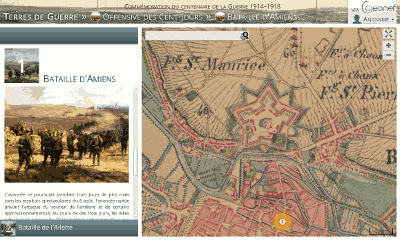

La vue globale présente toutes les étapes. Elles sont listées dans le panneau de gauche avec leur icône, titre, date, et le début du récit.
L’itinéraire est dessiné sur la carte, et le zoom est initialement ajusté pour présenter l’itinéraire dans sa globalité.
Lorsqu’une étape est survolée de la souris, comme l’étape n°2 sur la capture ci-contre, celle-ci passe en surbrillance dans le panneau comme sur la carte.
Pour ouvrir l’étape, il suffit alors de cliquer.

À l’ouverture, la carte est automatiquement centrée sur le point de l’étape au zoom défini dans les paramètres de l’itinéraire.
Le panneau de gauche présente le contenu intégral de l’itinéraire : textes, liens, photos, vidéos, panoramas.

Un survol de la souris sur les photos font apparaître leur description, si défini par l’auteur. Un clic ouvre l’agrandissement de la photo par dessus la carte.

De la même façon, les panoramas sont agrandis d’un clic par dessus la carte. Mais contrairement aux photos, ceux-ci sont interactifs et permettent de naviguer, comme dans Google StreetView.
En rouge, les boutons pour passer à l’étape précédente ou suivante. En violet, pour retourner à la vue globale.
Il est facile de naviguer vers l’étape précédente en cliquant sur son titre, affiché dans le panneau, au dessus du contenu détaillé de l’étape en cours. De même pour l’étape suivante, en dessous.
Il est possible de visualiser l’itinéraire comme un diaporama en utilisant les touches du clavier :

Le mode tout-en-un présente l’itinéraire dans son intégralité, en une seule page, sans interactivité. À gauche se trouve le sommaire des étapes et à droite, tout le contenu.

Une carte non-interactive est présente au début du contenu.
Pour accéder à ce mode, depuis la vue globale d’un itinéraire, cliquer sur le bouton visualisation (en haut sous le titre) puis sur le lien ouvrir le mode statique, qui s’ouvre alors dans un nouvel onglet.


Tout itinéraire peut être visualisé en 3D sur le logiciel Google Earth via le format standard KML.
Il faut pour cela exporter l’itinéraire au format KML puis ouvrir le fichier avec Google Earth.

Les déplacements se font à la souris :
Pour voir le détail d’une étape, cliquer sur son point rouge. Apparaît alors une popup avec le contenu, comme sur la capture ci-contre.

L’itinéraire apparaît dans le panneau latéral, à gauche, sous la rubrique Lieux temporaires. Sont présentés les différents éléments de l’itinéraire :

Dans le panneau latéral, cliquer sur Tour automatique pour lancer le tour. Celui-ci se déroule comme un film. La caméra se déplace d’étape en étape, en affichant successivement leur contenu détaillé.
Il existe une variante du tour automatique, « Tour automatique sans les bulles d’étapes » qui fonctionne comme la première, à l’exception des popup de contenu détaillé des étapes qui n’est pas affiché.